
Содержание
- Часть 1. Как открыть панель управления в Windows 10?
- Способ 1: открыть панель управления через меню «Пуск»
- Способ 2: открыть панель управления с помощью меню быстрого доступа
- Способ 3: открыть панель управления с помощью кнопки «Выполнить»
- Способ 4: откройте панель управления с помощью командной строки
- Способ 5: открыть панель управления с помощью ярлыка
- Часть 2. Как использовать панель управления в Windows 10?
- Резюме
Когда мы говорим об операционной системе, область централизованной конфигурации присутствует почти в каждой операционной системе. Как и в Windows, есть функция панели управления, с помощью которой вы можете изменять настройки системы. Из последних нескольких лет, Microsoft прилагает все усилия, чтобы сделать панель управления проще и удобнее. Приступая к работе с Панелью управления Windows, вы можете настроить свой компьютер с Windows из одного места. В Панели управления вы найдете такие настройки, как мышь, клавиатура, принтер, сеть, безопасность и многое другое. Недавно обновился до Windows 10, но не знаю как открыть панель управления в Windows 10? Вы можете следить за этим постом до конца, чтобы узнать, как получить панель управления в Windows 10.
Часть 1. Как открыть панель управления в Windows 10?
Открыть панель управления на компьютере с Windows 10 довольно сложно из-за множества изменений пользовательского интерфейса в Windows 10. Для непрофессионала непросто открыть панель управления, как в Windows 10. В этой части мы собираемся скомпилировать несколько лучших способов открыть панель управления в Windows 10. Итак, без лишних слов, давайте перейдем к лучшим способам открытия панели управления.
Способ 1: открыть панель управления через меню «Пуск»
Начальное меню - это в основном меню, из которого вы можете напрямую открыть любую программу в несколько кадров. Вы знаете, вы можете открыть панель управления через меню «Пуск»? Да, вы можете сделать это, следуя приведенному ниже пошаговому руководству.
Шаг 1: Прежде всего, вы должны нажать на «Панель поиска Кортаны», чтобы открыть панель поиска. Просто введите панель управления в строке поиска и нажмите программу «Панель управления», чтобы открыть ее.
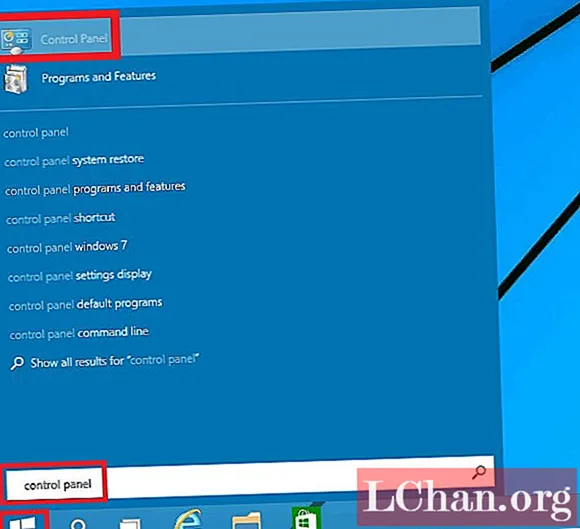
Шаг 2: Появится интерфейс панели управления, выберите операцию, которую хотите выполнить.
Способ 2: открыть панель управления с помощью меню быстрого доступа
Меню быстрого доступа - это новая интеграция в Windows 10. Основная цель меню быстрого доступа - показать наиболее распространенные и популярные параметры Windows.
Шаг 1: На первом этапе вы должны щелкнуть правой кнопкой мыши кнопку «Пуск» в нижнем левом углу экрана, чтобы открыть меню быстрого доступа. Можно также открыть меню быстрого доступа, одновременно нажав кнопку Windows + X.
Шаг 2: Появится всплывающее меню быстрого доступа, щелкните «Панель управления», чтобы открыть панель управления.
Способ 3: открыть панель управления с помощью кнопки «Выполнить»
Run - очень популярная программа в истории Windows. Используя программу "Выполнить", можно легко открыть любую программу, просто введя определенный набор слов в строку поиска.
Шаг 1: Во-первых, откройте программу «Выполнить», просто одновременно нажав клавиши Windows + R. Вы также можете открыть программу «Выполнить» из меню «Пуск».
Шаг 2: Появится небольшое диалоговое окно запуска, введите панель управления и текстовое поле и нажмите кнопку «Ввод».
Способ 4: откройте панель управления с помощью командной строки
Командная строка - это дополнительный способ в Windows, который позволяет пользователю выполнять команды для выполнения определенной операции.
Шаг 1: Изначально вам нужно нажать кнопку «Пуск» и открыть «Командную строку». Вы также можете открыть командную строку через программу «Выполнить».
Шаг 2: Появится интерфейс командной строки, просто войдите в панель управления и нажмите кнопку «Enter», чтобы открыть панель управления.
Способ 5: открыть панель управления с помощью ярлыка
Шаг 1: Вы должны щелкнуть правой кнопкой мыши на рабочем столе и нажать кнопку «Ярлык» под новым.
Шаг 2: Теперь появится окно Создать ярлык, просто введите следующий путь в этом месте и нажмите кнопку Далее: оболочка проводника: ControlPanelFolder
Шаг 3: После этого введите в Панели управления название ярлыка и нажмите кнопку «Готово».

Ярлык панели управления появится на вашем рабочем столе. Дважды щелкните по нему, чтобы открыть панель управления.
Часть 2. Как использовать панель управления в Windows 10?
Есть разные способы использования панели управления, вы можете использовать ее, классифицируя параметры и просматривая значок отдельных настроек. В режиме категоризации вы найдете множество категорий различных областей Windows. Но при просмотре больших значков вы увидите все параметры по отдельности на экране. Можно выбрать любую из опций в меню «Просмотр» в правом верхнем углу экрана панели управления.
Иногда для настройки системных параметров Windows 10 требуется пароль администратора. Чтобы изменить настройки системы, необходимо ввести правильный пароль. Но что, если вы не знаете пароль? Что ж, в Интернете вы найдете инструмент под названием PassFab 4WinKey, который является одним из лучших программ для Windows, позволяющих пользователю Windows изменять пароль. Вы можете изменить пароль, такой как учетная запись Microsoft, сбросить или обойти пароль администратора и многое другое. В PassFab 4WinKey доступно множество мощных функций. Кроме того, вы можете бесплатно опробовать этот инструмент на своем компьютере, а подписка на премиум доступна по доступной цене, то есть подходит для любого кармана.
Резюме
Возник вопрос в уме "а где панель управления на windows 10?" Что ж, в этом посте мы предоставили вам лучшие способы доступа к панели управления в Windows 10? Когда вы попадаете в панель управления, иногда вам необходимо ввести пароль учетной записи Windows, чтобы применить изменения. PassFab 4WinKey используется, когда вы в это время забываете пароль. Это позволит пользователю изменить или обойти пароль Windows.






