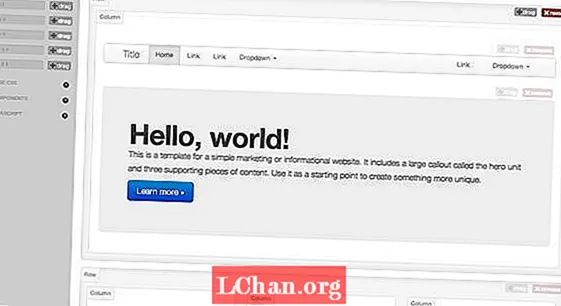Содержание
- Часть 1: Как запустить Windows 10 в безопасном режиме при загрузке
- Часть 2: Как загрузиться в безопасном режиме Windows 10 при нормальной загрузке компьютера
- Часть 3: Как загрузиться в безопасном режиме в Windows 10, если у вас есть загрузочный диск
- Часть 4: Как загрузиться в безопасном режиме, если вы можете войти в Windows 10
- Альтернатива 1. Использование конфигурации системы
- Альтернатива 2. Использование настроек Windows
- Вывод
«Безопасный режим» - это замечательный способ, разработанный Microsoft, чтобы помочь пользователям устранять различные проблемы с Windows, особенно когда у них возникают проблемы с обычным входом в систему. Когда вы загружаете свою систему в безопасном режиме, она загружается с минимальными, но все же необходимыми настройками и драйверами.
Однако загрузка Windows 10 в безопасном режиме немного отличается от более ранних версий Windows. Вы не можете нажимать клавиши Shift + F8 и ожидать, что ваша система автоматически загрузится в безопасном режиме. Итак, сегодня мы собираемся объяснить различные методы как загрузиться в безопасном режиме Windows 10. Если вы застряли в цикле загрузки или хотите исправить конкретную ошибку BSOD, следующие методы помогут вам войти в безопасный режим Windows 10.
Часть 1: Как запустить Windows 10 в безопасном режиме при загрузке
Windows 10 поставляется со встроенным «автоматическим режимом восстановления», который автоматически запускается, если ваша система не загружается три раза подряд. Итак, если ваша система застряла в цикле загрузки, не беспокойтесь, поскольку диагностика Windows автоматически запустит «Режим восстановления».
Находясь в режиме восстановления, вы можете легко загрузиться в безопасном режиме Windows 10. Все, что вам нужно сделать, - это следовать приведенным ниже инструкциям.
Шаг 1. В окне автоматического восстановления нажмите «Дополнительные параметры».
Шаг 2: Теперь выберите вариант «Устранение неполадок».

Шаг 3: Нажмите кнопку «Дополнительные параметры» и выберите «Параметры запуска». Если параметр сначала не отображается, нажмите кнопку «Просмотреть дополнительные параметры восстановления».

Шаг 4: Теперь нажмите кнопку «Перезагрузить», чтобы включить «Дополнительные параметры загрузки». После перезагрузки системы нажмите «4» или «F4» на клавиатуре, чтобы загрузить систему в безопасном режиме.

Windows 10 обычно застревает в цикле загрузки из-за определенной проблемы с загрузкой. Если вам не удается решить проблему даже после загрузки системы в безопасном режиме, то поможет Tenorshare Windows Boot Genius. Это специальный инструмент диагностики Windows, который поможет вам исправить различные проблемы с загрузкой, от ошибок BSOD до неожиданных сбоев системы.
Часть 2: Как загрузиться в безопасном режиме Windows 10 при нормальной загрузке компьютера
Во многих случаях пользователи сообщали, что застревают на экране входа в систему даже после успешной загрузки. Если это так, вот как загрузиться в безопасном режиме в Windows 10.
Шаг 1: Нажмите и удерживайте клавишу «Shift» и разверните параметры питания. Теперь нажмите «Перезагрузить», не отпуская клавишу «Shift».

Шаг 2: Ваша система перезагрузится и загрузит «Параметры загрузки». Здесь нажмите «Устранение неполадок», а затем нажмите «Дополнительные параметры».

Шаг 3: Теперь выполните «Шаг 3 - Шаг 4», упомянутый в предыдущем методе, чтобы успешно загрузить вашу систему в безопасном режиме.
Часть 3: Как загрузиться в безопасном режиме в Windows 10, если у вас есть загрузочный диск
Использование загрузочного установочного носителя (USB / DVD) - самый удобный способ загрузить Windows 10 в безопасном режиме. Даже если у вас нет загрузочного диска Windows 10 / USB-накопителя, вы можете использовать PassFab 4WinKey, чтобы бесплатно превратить обычную USB-флешку в загрузочный установочный носитель Windows 10. Все, что вам понадобится, - это файл ISO-образа Windows 10, и этот инструмент поможет вам установить загрузочную версию на USB-накопитель.
Вот как вы можете загрузиться в безопасном режиме после создания загрузочного диска.
Шаг 1. Вставьте USB-накопитель в свой компьютер и используйте его для загрузки системы.
Шаг 2: После загрузки ПК с жесткого диска нажмите «Восстановить компьютер» в нижнем левом углу.

Шаг 3: Нажмите «Устранение неполадок» и выберите «Командная строка» в следующем окне.

Шаг 4: Выполните «bcdedit / set {default} safeboot minimal» и закройте командную строку.
Шаг 5: Нажмите «Продолжить», и ваш компьютер автоматически загрузится в «безопасном режиме».
Часть 4: Как загрузиться в безопасном режиме, если вы можете войти в Windows 10
Если вы можете войти в систему на своем компьютере, процесс запуска Windows в безопасном режиме будет сравнительно проще. В этом случае вы можете использовать два разных подхода для входа в безопасный режим.
Альтернатива 1. Использование конфигурации системы
MSConfig - это системная утилита для устранения неполадок в процессе запуска Microsoft Windows, которая официально называется Системной конфигурацией в Windows Vista, Windows 7, Windows 8 или Windows 10, и Утилита настройки системы Microsoft в предыдущих операционных системах. Итак, если вы спросите, что такое Windows 7 утилиту можно использовать, чтобы узнать, какие процессы запускаются при запуске? Тогда ответ такой же, как в Windows 10, это должен быть MSConfig.
Шаг 1. Нажмите «Windows + R» и введите «MSConfig», чтобы открыть окно конфигурации системы.

Шаг 2: перейдите на вкладку «Загрузка» и установите флажок «Безопасная загрузка». Нажмите «Применить» и «ОК», чтобы сохранить изменения.

Теперь просто перезагрузите компьютер, и он загрузится в безопасном режиме.
Альтернатива 2. Использование настроек Windows
Вот как загрузить Windows 10 в безопасном режиме с помощью приложения Windows Settings по умолчанию.
Шаг 1: Откройте приложение «Настройки» и нажмите «Обновление и безопасность».

Шаг 2: Выберите «Восстановление» на левой боковой панели и нажмите «Перезагрузить сейчас» на вкладке «Расширенный запуск».

Шаг 3. После перезагрузки Windows выберите параметр «Устранение неполадок» и выполните «Шаг 3 - Шаг 4», упомянутый в части 1.
Вывод
Вот как в безопасном режиме загрузиться Windows 10.Использование безопасного режима поможет вам диагностировать и исправить различные ошибки Windows. Однако, если вы не знакомы с ошибкой и не можете исправить ее даже после загрузки в безопасном режиме, мы рекомендуем использовать Tenorshare Windows Boot Genius. В инструменте есть специальные исправления для различных проблем с загрузкой.