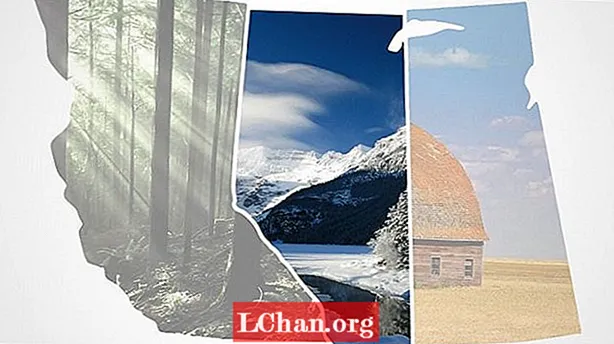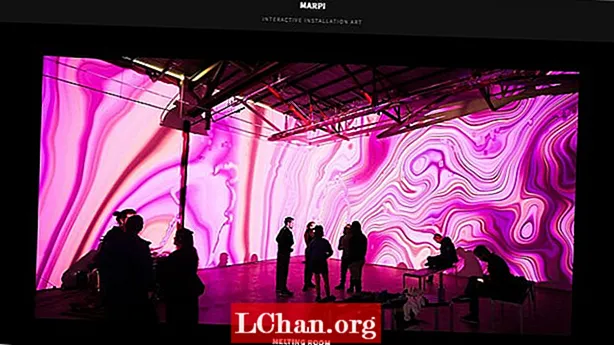Содержание
Как фотограф, вы неизбежно будете время от времени получать нечеткое изображение. К счастью, в Photoshop CC Adobe имеет специальный фильтр «Уменьшение дрожания камеры», который поможет вам исправить эти изображения. Он автоматически обнаруживает любое движение на изображении, вызванное трясущимися руками, и нейтрализует его, повышая резкость и устраняя побочные эффекты.
Однако есть некоторые условия. Если дрожание камеры очень сильное, уменьшение дрожания может не работать. Подавление дрожания камеры лучше всего работает с хорошо освещенными изображениями с низким уровнем шума. Хорошо подойдут изображения в помещении или на улице с большим фокусным расстоянием, а также кадры натюрморта в помещении с длинной выдержкой и без вспышки.
Еще одно место, где может помочь уменьшение дрожания, - это когда движение камеры приводит к размытию текста на изображениях. Это также не лучший вариант для изображений с высоким ISO, темных изображений или изображений с большим количеством зернистости.
Шаг 01.

Для начала откройте изображение, которое хотите исправить. Затем нажмите Filter> Sharpen> Shake Reduction. Откроется диалоговое окно «Снижение дрожания».
При открытии Photoshop автоматически анализирует изображение, характер размытия, выбирает область, которая, по его мнению, лучше всего подходит для уменьшения дрожания, и применяет соответствующие коррекции к изображению. После этого вы можете увидеть исправленное изображение в диалоговом окне «Снижение дрожания».
Шаг 02.

Когда вы открываете раздел «Дополнительно», вы видите там область оценки размытия, которая также представлена рамкой, нарисованной в предварительном просмотре изображения. Вы можете использовать это положение, вы можете переместить его в другое место или вы можете нарисовать дополнительные оценки размытия - те, которые, по вашему мнению, будут лучше для изображения.
Шаг 03.

Прежде чем мы это сделаем, мы увеличим изображение. Обратите внимание, что в правом нижнем углу диалогового окна находится раздел «Подробности», который позволяет вам видеть больше того, что происходит с изображением.
В нижнем левом углу этого раздела находится лупа детализации, которая позволяет вам видеть больше того, что происходит на изображении. Чтобы активировать его, щелкните значок пунктирного квадрата в верхнем левом углу диалогового окна. Курсор изменится на большой значок перекрестия.
Если щелкнуть в любом месте изображения, результаты отобразятся на панели «Подробности». Вы также можете использовать этот значок, чтобы изменить размер окна оценки размытия.
Шаг 04.

Пришло время нарисовать еще одно окно оценки размытия. Обратите внимание на новый значок, который появляется в разделе «Дополнительно». Вы увидите значок в центре каждого окна оценки размытия.
Когда вы нажмете на нее, вы увидите сообщение в правом верхнем углу предварительного просмотра изображения, которое будет гласить: «предварительный просмотр грубого изображения». Когда предварительный просмотр завершится, вы увидите значок предупреждения в правом верхнем углу предварительного просмотра. Если вы нажмете на нее, появится сообщение: «Предварительный просмотр пониженного качества. 100% результат получается в фоновом режиме. "
Шаг 05.

Вы можете добавить к изображению столько рамок оценки размытия, сколько вам нужно. По мере того как вы это сделаете, это уменьшит дрожание камеры и добавит резкости. Это также приведет к появлению некоторых артефактов, которые вы увидите на изображении в виде скоплений.
Вы можете справиться с этим, изменив границы, используемые для отслеживания размытия. Вы также можете увеличить плавность и подавление артефактов, переместив ползунки вправо.
Шаг 06.

Когда вы будете удовлетворены своими изменениями, нажмите ОК. В готовом изображении Photoshop должен был значительно улучшить резкость. Для получения более подробной информации о том, как работает функция уменьшения дрожания камеры, ознакомьтесь с этими ресурсами.
С функцией уменьшения дрожания камеры есть множество инструментов, которые можно использовать для получения правильного изображения. Возможно, стоит потратить на это время. Вы можете быть удивлены своими результатами.
Слова: Натан Сигал