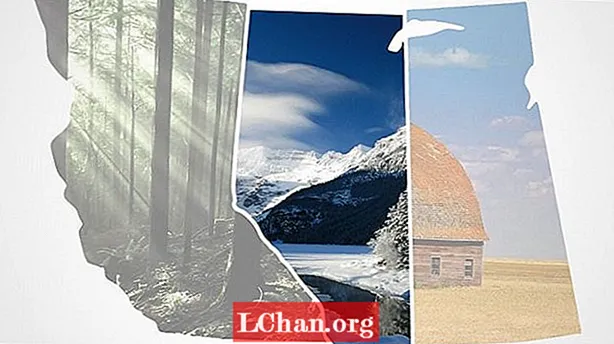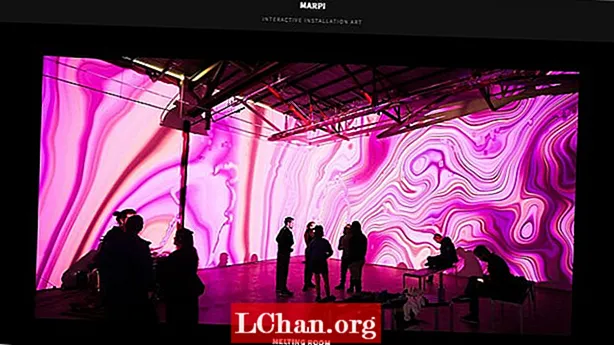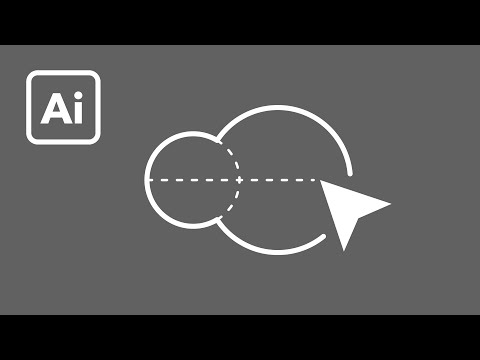
Содержание
- 01. Создайте простую графическую стрелку.
- 02. Создайте значок лупы.
- 03. Делайте блестящие формы
- 04. Нокаутом.
- 05. Используйте инструмент дублирования для создания фоновых узоров.
Для тех, кто хочет освоить Adobe Illustrator, поначалу это может показаться сложной задачей, поскольку рабочие процессы сильно отличаются от более органичной природы Photoshop. В то время как вы можете до некоторой степени обойти Photoshop, Illustrator - это точный инструмент, который часто требует, чтобы что-то выполнялось определенным образом.
Расширьте свои знания векторной графики с помощью этих лучших руководств по Illustrator
В следующих пяти шагах я продемонстрирую, как легко быстро создавать фигуры и графику в Illustrator, используя некоторые из основных инструментов создания фигур и фигур. Когда вы разберетесь с основами и поймете, как работают векторы, вы будете создавать сложные графики и иллюстрации, прежде чем узнаете об этом.
01. Создайте простую графическую стрелку.

Выберите инструмент «Многоугольник» и щелкните мышью, чтобы рисовать на монтажной доске, удерживая Shift. Не снимая выделения с Shift, используйте клавиши курсора, чтобы уменьшить количество сторон до трех, чтобы создать треугольник. Выделите фигуру треугольника и, удерживая нажатой клавишу Alt, щелкните и перетащите фигуру, чтобы дублировать ее так, чтобы у вас было два перекрывающихся треугольника.
Выделив оба треугольника, нажмите 'R' и удерживайте Shift, чтобы повернуть треугольники на 90 градусов. Теперь выберите инструмент построения фигур и удерживая клавишу alt, вы увидите функцию «минус». Теперь просто нажмите на перекрывающиеся формы, чтобы создать жирную треугольную форму, и просто добавьте линию, чтобы завершить стрелку.
02. Создайте значок лупы.

Начните с рисования идеального круга с помощью инструмента эллипса и прямой линии, которая находится заподлицо с правой стороной круга. Это помогает использовать сетку и включить "привязку к сетке" при этом. Затем увеличьте толщину обводки до 30 и выберите «круглый колпачок» на панели обводки.
Выделив оба штриха, перейдите к «Объект»> «Разобрать», чтобы сделать штрихи сплошными формами. Теперь просто нарисуйте линию между двумя фигурами с помощью инструмента построения фигур и поверните фигуру на 90 градусов, чтобы закончить иконку увеличения.
03. Делайте блестящие формы

Очень легко сделать простые формы, логотипы и графику блестящими или глянцевыми. Начните с формы, которую вы хотите сделать блестящей, в данном случае с круглой графики. Скопируйте форму круга и нажмите cmd + F, чтобы вставить ее поверх исходного изображения. Сделайте его белым и уменьшите его непрозрачность до 30 процентов на панели прозрачности.
Теперь нарисуйте прямоугольную форму поверх, поверните ее на 90 градусов и используйте функцию «минус» на панели поиска пути, чтобы вычесть прямоугольную форму из круга. Чтобы усилить эффект, вы можете применить к слою с сиянием градиентную заливку и уменьшить непрозрачность более темного цвета до 0%.
04. Нокаутом.

Любой путь в Illustrator можно преобразовать в фигуру и построить на других фигурах или исключить из них. Начните с рисования простого квадрата, а затем с помощью инструмента «Перо» нарисуйте простой рисунок, который вы хотите вырезать из формы, в данном случае форму куба. Теперь с выбранной формой перейдите к объекту> путь> контурная обводка, чтобы сделать обводку объектом.
Теперь, когда оба объекта выделены, выберите опцию 'минус передний' на панели поиска контуров, чтобы выбить переднюю форму. Это может быть особенно полезно при разработке логотипов, где вы хотите показать фон, на который накладывается логотип.
05. Используйте инструмент дублирования для создания фоновых узоров.

Некоторые из самых полезных методов - самые простые. Сначала начните с рисования простого круга с включенной сеткой и привязки к выбранной сетке. Удерживая alt, возьмите круг вдоль сетки, чтобы скопировать его. Не снимая выделения с круга, просто нажмите cmd> D, чтобы продублировать круг столько раз, сколько захотите. когда у вас есть строка, вы можете выбрать их все и повторить процесс по вертикали.
Наконец, используйте опцию объединения Pathfinder, чтобы все круги действовали как один объект. Это полезно для повышения производительности, поскольку Illustrator может работать медленнее, если у вас много разных отдельных объектов. То же самое происходит, если вы хотите вставить узор непосредственно в InDesign.
Слова: Люк О’Нил
Люк О’Нил - художественный редактор журнала T3.