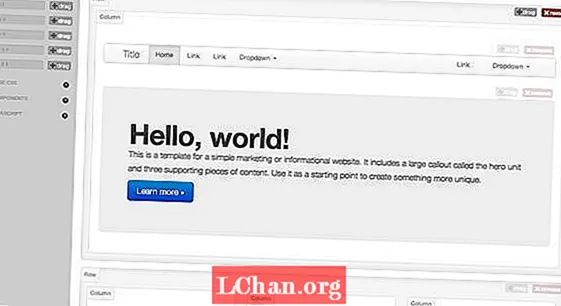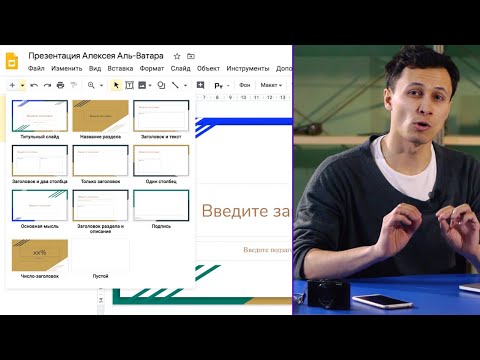
Содержание
- 01. Создайте новый документ.
- 02. Изучите интерфейс
- 03. Отрегулируйте размер документа.
- 04. Настройка мастер-слайда
- 05. Используйте руководства
- 06. Добавить контент
- 07. Используйте панель форматирования
- 08. Добавить шрифты
- 09. Создайте движение
- 10. Экспорт и обмен
- 11. Используйте ярлыки и надстройки.

Google Slides становится все более популярным. По мере того, как мир отходит от офиса и осознает преимущества удаленной работы, все больше людей обращаются к Google, чтобы предоставить цифровую платформу для создания, редактирования и обмена файлами между командами.
Офисный пакет Google поставляется бесплатно с любой учетной записью Gmail и предоставляет высококачественное веб-программное обеспечение для редактирования текста, электронных таблиц и дизайна презентаций. Из этого туториала Вы узнаете, как создать, разместить и экспортировать документ в Google Slides, используя те же базовые принципы дизайна, которые вы использовали бы в любой другой программе.
Дополнительные руководства по различным программам для творчества см. В наших уроках по Photoshop и по Maya.
01. Создайте новый документ.

Чтобы получить доступ к Google Презентациям, откройте свою учетную запись Gmail и нажмите значок «приложения» (девять точек в форме квадрата) в правом верхнем углу. На главной странице слайдов представлен список всех недавно открытых презентаций для быстрого и легкого доступа, а также галерея шаблонов, которые помогут вам начать новую презентацию. В этом уроке мы начнем с чистого листа, поэтому нажмите «пустая презентация» на панели «Шаблоны».
02. Изучите интерфейс

Интерфейс Google Slides должен быть относительно интуитивно понятным для всех, кто знаком с аналогичными приложениями, однако он может быть немного неуклюжим для дизайнеров, использующих более индивидуальное программное обеспечение для дизайна. Строка меню вверху содержит раскрывающиеся меню, которые используются для управления вашим документом, а панель инструментов внизу предоставляет быстрый доступ к ряду инструментов, которые используются для добавления и редактирования содержимого страницы.
Панель слева отображает все страницы для навигации, а правая часть используется как функциональное пространство для просмотра различных вкладок на разных этапах. При первом открытии документа это пространство будет заполнено Темы вкладка, на которой отображается каталог готовых стилей. Они могут быть полезны, если вы спешите и просто хотите, чтобы в стандартный макет вставлял контент.
Три значка в правом крайнем углу страницы: Календарь, Хранить а также Задачи. Мы вернемся к ним позже.
03. Отрегулируйте размер документа.

Прежде чем что-либо делать, определитесь с размером, который вы хотите для своего проекта. Размер документа можно изменить в Файл> Параметры страницы. По умолчанию установлено 16: 9, что является стандартным соотношением сторон для экранов, но раскрывающийся список также предлагает вам 4: 3, 16:10 и пользовательский. Если у вашей презентации есть черное пространство по краям, при просмотре на желаемом устройстве у вас может быть неправильный размер и вам нужно его настроить. Опция Custom делает это программное обеспечение невероятно универсальным, поскольку оно позволяет вводить свои собственные размеры (в дюймах, сантиметрах, точках и пикселях), что позволяет эффективно использовать Google Slides для любого проекта печати и веб-дизайна.
04. Настройка мастер-слайда

Для любого дизайн-проекта с несколькими шаблонными страницами важно настроить стиль главной страницы, который определяет, как будет выглядеть презентация. Вы можете получить доступ к своим мастер-страницам в Просмотр> Мастер или же Слайд> Изменить образец, который откроет редактор главного шаблона. Слайд в верхней части страницы - это мастер-слайд, который является основным шаблоном для всей презентации - его редактирование повлияет на каждый слайд в презентации. Вы должны использовать это для элементов, которые вы хотите отображать на каждой странице, таких как ваш логотип, название компании или контактные данные. Ниже приведены основные макеты, которые можно применить к определенным слайдам.
Вы можете редактировать уже существующие макеты или выбрать тему, похожую на ту, которую вы хотите. Если ни один из них не подходит вам, создайте свой собственный новый дизайн, щелкнув значок плюса в верхнем левом углу экрана или щелкнув правой кнопкой мыши в черном пространстве вокруг списка макетов и выбрав «Новый макет». В качестве альтернативы вы можете выбрать опцию «Пустой шаблон» при создании нового слайда.
Если у вас есть доступ к профессиональным приложениям для дизайна, таким как InDesign, может быть проще и быстрее создать шаблон в выбранном вами программном обеспечении, а затем применить его в Google Slides. Если вы чувствуете себя особенно ленивым, то можете пропустить все эти шаги и щелкнуть Проводить исследования в правом нижнем углу страницы слайдов. Откроется панель с набором макетов, которые были автоматически созданы из содержимого вашего слайда.
05. Используйте руководства

Использование направляющих обеспечивает согласованность всех слайдов и выравнивание содержимого. Лучше всего применить их к основным макетам, чтобы они были одинаковыми для всех слайдов, и другие пользователи не могли случайно перетащить один из них с места. Убедитесь, что у вас включены «просмотр направляющих» и «привязка к направляющим» через Просмотр> Руководства> Показать направляющие а также Просмотр> Привязать к> Направляющие.
Вы можете добавлять направляющие вручную, перетаскивая их от линеек вверх и влево на странице, но точнее добавить их через «Просмотр»> «Направляющие»> «Изменить направляющие». в Редактировать направляющие В окне вы можете добавить несколько направляющих и назначить определенные позиции. К сожалению, программное обеспечение не распознает пиксели как метрику, поэтому вам придется устанавливать их в сантиметрах (хотя вы можете вычислить относительные координаты пикселей, используя некоторую математику быстрого соотношения).
06. Добавить контент

Инструменты, используемые при создании мастер-страниц, такие же, как и при создании слайдов. Нажмите на Задний план на панели инструментов, чтобы выбрать цвет фона или загрузить изображение для использования. Любое изображение следует предварительно масштабировать до нужных размеров, иначе программа будет растянута по размеру страницы.
Вы можете вставлять контент либо через Вставлять вкладка в строке меню или с помощью значков инструментов на панели инструментов. Все они говорят сами за себя, но есть из чего выбрать: Изображение, Текстовое поле, Аудио, Видео, Форма, Таблица, Диаграмма, Диаграмма, WordArt или Линия. Стоит поэкспериментировать с каждым из них и посмотреть, чего вы можете достичь.
В Договариваться Меню поможет сформировать структуру с содержимым, позволяя выровнять несколько объектов по одной оси относительно друг друга или слайда. Он также содержит элементы управления для перемещения объектов на передний или задний план, а также для группирования объектов.
Если вы открываете чей-то документ и хотите загрузить контент, вам нужно щелкнуть правой кнопкой мыши и «Сохранить в Keep» (помните эти три маленьких значка справа), а затем сохранить на свой компьютер из Хранить панель.
На этом этапе у вас должна быть рабочая мастер-страница, поэтому, возможно, вы захотите сохранить свой документ и использовать его в качестве шаблона для других проектов. После сохранения вы можете импортировать его в другие документы как тему.
07. Используйте панель форматирования

В Опции формата Вкладка будет доступна всякий раз, когда у вас будет выбран объект. Это удобное дополнение для ускорения рабочего процесса и хорошая панель, которую можно держать открытой большую часть времени. Вы можете открыть эту вкладку, нажав на Опции формата кнопку на панели инструментов или при переходе к Формат> Параметры формата. Панель дает вам возможность редактировать размер, поворот, положение, подгонку текста, тень и отражение объектов. Если у вас уже есть эталонная страница, настроенная с направляющими, размер, поворот и положение не будут слишком полезными, тем более, что вы можете выполнять те же действия вручную на странице (чему способствует тот факт, что объекты автоматически привязываются к краям других объекты).
Текстовые поля по умолчанию поставляются с отступом 0,25 см, что может сделать неудобным при попытке выровнять элементы, поэтому стоит удалить это в Прокладка раздел. В этом разделе вы также можете изменить отступ, что пригодится, если вы хотите добавить маркеры или нумерованные списки. Drop Shadows и Reflection - это личный выбор, но стоит помнить, что чрезмерное использование может выглядеть безвкусным и устаревшим.
Когда изображение выбрано, параметры немного отличаются - помимо размера, поворота и положения, есть также изменение цвета и корректировки, которые дают вам очень простые возможности редактирования изображений.
Помимо вкладки «Параметры формата», есть другие инструменты, к которым можно получить доступ в меню «Формат» или на панели инструментов. Выровнять позволяет вам выбрать, как вы хотите ориентировать текст (не путать с инструментом выравнивания в разделе «Упорядочить») - как по горизонтали, так и по вертикали. Межстрочный интервал регулирует расстояние между строками текста (также известное как интерлиньяж), предлагая несколько основных параметров, а также настраиваемое окно, в котором вы можете ввести свои собственные конкретные размеры. Добавив «Интервал между элементами списка», вы можете добавлять пробел каждый раз, когда появляется новый абзац, что может пригодиться, если вы не используете отступы для отметки новых абзацев.
08. Добавить шрифты

Стиль вашего документа во многом будет зависеть от личных предпочтений или соблюдения рекомендаций бренда. В настоящее время Google не позволяет загружать пользовательские шрифты в Google Slides, поэтому вам может потребоваться переключиться на аналогичные альтернативы. Это не большая проблема, поскольку вам предоставляются наиболее часто используемые шрифты как в Google, так и в Microsoft. Если вас не устраивают стандартные шрифты, вы можете добавить дополнительные шрифты, щелкнув опцию в верхней части раскрывающегося меню шрифтов. Откроется окно, в котором вы можете найти определенный шрифт или отфильтровать список по стилю или популярности.
Панель инструментов предоставляет параметры для изменения цвета объектов, линий, текста и выделения. Каждый из них предоставляет базовую палитру часто используемых цветов, список цветов, используемых в вашей теме, и настраиваемую кнопку, где вы можете создать новый образец цвета на основе шестнадцатеричного кода. Только на вкладке «Заливка» можно добавить градиент.
09. Создайте движение

Если вы собираетесь использовать это как живую презентацию, может потребоваться включить какую-либо форму анимации, чтобы удерживать внимание зрителей. Вы можете добавить переходы между слайдами в Движение вкладка, а также применение отдельных анимаций к объектам. Их следует использовать с осторожностью, так как слишком большое их количество может вызвать раздражение и излишне затратно по времени. Существует скромный список параметров анимации (хотя вы в основном будете использовать `` постепенное появление ''), и вы можете перетаскивать анимацию вверх и вниз, чтобы определить время появления и исчезновения элементов (если вы не настроили их для активации на нажмите).
10. Экспорт и обмен

Как только вы будете удовлетворены документом, вы можете экспортировать его как готовую статью или поделиться с другими людьми для дальнейшего редактирования. Добавление комментариев - хороший способ делать заметки на странице, в то время как Задачи а также Календарь вкладки помогают организовать расписание задач. Добавить Комментарий щелкнув значок пузыря речи на панели инструментов и набрав свое сообщение, добавив людей в беседу с помощью клавиши @. Чтобы поделиться проектом с кем-нибудь, перейдите в Файл> Поделиться и отправьте по электронной почте. Вы можете проверить любые изменения, которые были внесены, и кто их сделал, в Файл> История изменений, а также статистику вашего проекта в Инструменты> Панель активности.
Документ можно скачать или отправить в различных форматах, включая PDF, ppt и jpg. Вы также можете опубликовать в Интернете.
11. Используйте ярлыки и надстройки.

Если вы хотите вывести свой документ на новый уровень, его стоит просмотреть Дополнения> Получить дополнения. Если вы чувствуете себя технически непонятливым, в Slides есть редактор сценариев, но проще позволить экспертам сделать тяжелую работу за вас. Дополнения могут включать в себя все, от живых опросов и переводчиков до добавления простых значков и акцентов.
Как и в любом приложении, существует ряд ярлыков для ускорения рабочего процесса. По большей части это покажется знакомым, например cmd + v для вставки или удерживая Shift, чтобы сохранить соотношение сторон при изменении размера. Но другие немного отличаются от стандартных ярлыков, используемых где-либо еще. Например, это cmd + выбрать + грамм группировать объекты, где в других приложениях это было бы cmd + грамм. Вы можете проверить список ярлыков в Справка> Сочетания клавиш (или нажав cmd + /).