
Содержание
- Метод 1. Сбросить забытый Apple ID с appleid.apple.com
- Метод 2. Сбросить забытый Apple ID с помощью двухфакторной аутентификации.
- Метод 3. Сбросить забытый Apple ID с помощью двухэтапной проверки.
- Метод 4. Восстановите забытый пароль Apple ID с помощью iOS Password Finder.
- Заключительные слова
Если вы пользуетесь iPhone или iPad, у вас должен быть Apple ID. Это учетная запись, с которой вы получаете доступ к App Store, iTunes Store, входите в iCloud и многое другое. Если вы забыли пароль Apple ID, это действительно беспокоит, потому что вы не можете получить доступ к вещам и приложениям. Вы просто заблокированы от мира Apple. Поскольку Apple обеспечивает лучшую безопасность, чем другие компании, вы не можете взломать свою учетную запись каким-либо двусмысленным способом, если у вас есть пароль. Ниже приведены несколько способов сбросить пароль для Apple ID.
- Метод 1. Сбросить забытый пароль Apple ID с сайта appleid.apple.com
- Метод 2. Сбросить забытый пароль Apple ID с помощью двухфакторной аутентификации.
- Метод 3. Сбросить забытый пароль Apple ID с помощью двухэтапной проверки.
- Метод 4. Восстановите забытый пароль Apple ID с помощью iOS Password Finder.
Метод 1. Сбросить забытый Apple ID с appleid.apple.com
С appleid.apple.com сброс пароля очень прост. Это официальный веб-сайт Apple ID, и вы можете без проблем сбросить пароль для своего Apple ID. Выполните следующие действия и сбросьте пароль для своего Apple ID.
Шаг 1. Перейдите на домашнюю страницу Apple ID, нажав https://appleid.apple.com.
Шаг 2: На главной странице нажмите «Забыли Apple ID или пароль».
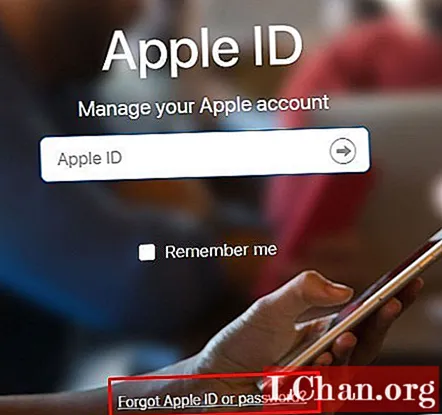
Шаг 3: Введите Apple ID и нажмите «Продолжить». Если вы забыли свой Apple ID, щелкните https://iforgot.apple.com/appleid#!§ion=appleid.
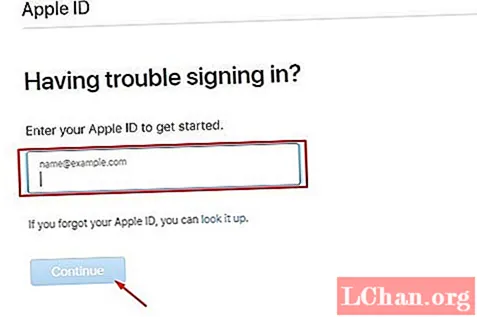
Шаг 4: Вы увидите два варианта. Выберите «Мне нужно сбросить пароль» и нажмите «Продолжить».
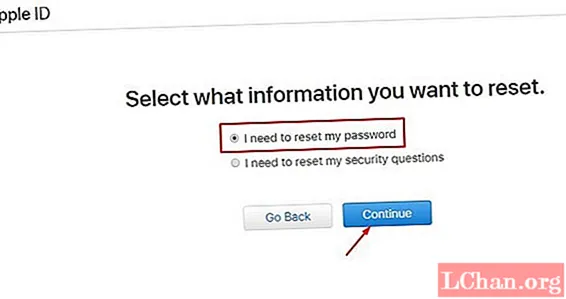
Шаг 5: Теперь вам нужно выбрать, как сбросить пароль. Вы можете «Ответить на секретные вопросы» и сбросить пароль. Если у вас есть доступ к своей электронной почте, вы можете выбрать вариант «Получить и отправить по электронной почте» и сбросить пароль. Щелкните «Продолжить».

Шаг 6: Вы получите электронное письмо для сброса пароля. Перейдите по этой ссылке, и вы легко сбросите пароль своего Apple ID.

Шаг 7: После успешного сброса пароля вам необходимо войти в свои устройства с новым паролем.
Метод 2. Сбросить забытый Apple ID с помощью двухфакторной аутентификации.
Этот метод работает, если вы включили двухфакторную аутентификацию в своей учетной записи. Если вы забыли пароль Apple ID на iPhone, вы можете использовать любой из доверенных устройств iPhone, iPad или Apple, чтобы сбросить пароль с помощью этого метода. Следуйте инструкциям ниже.
Шаг 1. Если у вас есть устройство Apple с iOS 10 или новее, перейдите в «Настройки».
Шаг 2: Перейдите [ваше имя]> Пароль и безопасность> Изменить пароль, затем следуйте инструкциям на экране и обновите свой пароль.
Если у вас есть устройство Apple с iOS 10.2 или более ранней версии, перейдите в iCloud> [ваше имя]> Пароль и безопасность> Изменить пароль, затем следуйте инструкциям по изменению пароля.

Если у вас Mac, выполните следующие действия.
Шаг 1. Перейдите в меню Apple> Системные настройки, затем нажмите «iCloud».
Шаг 2: Выберите «Сведения об учетной записи».
Шаг 3: Нажмите «Забыли Apple ID или пароль» и следуйте инструкциям на экране.
Шаг 4: Перейдите в раздел Безопасность> Сброс пароля. Прежде чем вы сможете разблокировать пароль Apple ID, вы должны ввести пароль, используемый для разблокировки вашего Mac.
Метод 3. Сбросить забытый Apple ID с помощью двухэтапной проверки.
Этот метод полезен, если вы включили двухэтапный режим проверки для своего Apple ID. Двухэтапная проверка включает ключ восстановления и ваше доверенное устройство. Это действительно полезно, потому что, если вы также потеряли свою учетную запись электронной почты и получили новый номер телефона, вы не сможете сбросить пароль. Итак, если вы забыли пароль Apple, выполните следующие действия и получите пароль.
Шаг 1. Посетите https://appleid.apple.com, который является страницей учетной записи Apple ID.
Шаг 2: Нажмите «Забыли Apple ID или пароль».
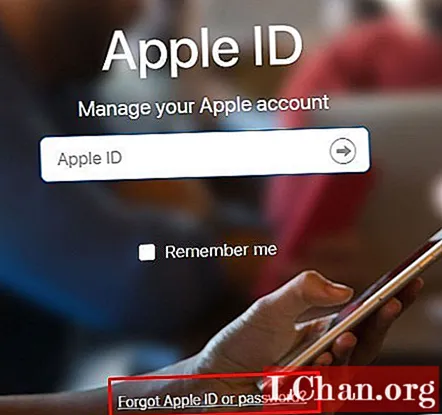
Шаг 3: Введите Apple ID и нажмите «Продолжить».
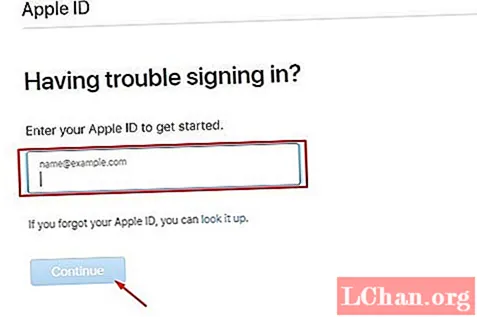
Шаг 4: Выберите вариант сброса пароля. Щелкните «Продолжить».
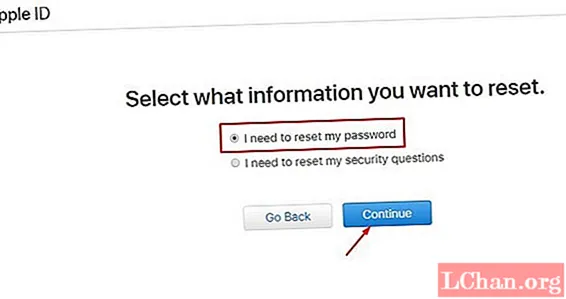
Шаг 5: Теперь введите ключ восстановления. Храните ключ восстановления в надежном месте, иначе вы не сможете сбросить пароль с помощью этого метода. Щелкните «Продолжить».
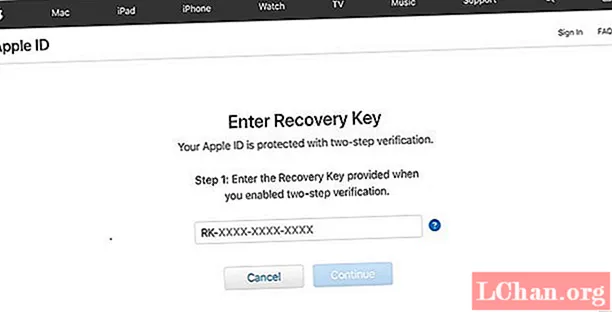
Шаг 6: Выберите доверенное устройство для получения кода. (Код можно отправить на ваш номер телефона, если он у вас есть.)
Шаг 7: Введите проверочный код.

Шаг 8: Вам будет предложено ввести новый пароль. Введите новый пароль и введите его еще раз для подтверждения.
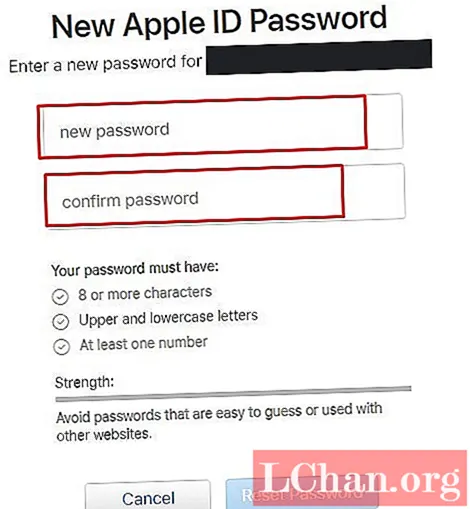
Шаг 9: Нажмите «Сбросить пароль», и вы сбросили пароль для своего Apple ID.
Метод 4. Восстановите забытый пароль Apple ID с помощью iOS Password Finder.
Если вы забыли пароль или пароль Apple для своей учетной записи, это может вызвать проблемы. Вы должны сбросить пароль для доступа к своим приложениям, документам и музыке. Если вы не уверены в каком-либо методе, приведенном выше, вы можете попробовать PassFab iOS Password Manager, который является отличным инструментом для поиска паролей на iPhone, iPad. Вы можете легко восстановить пароль за 3 простых шага. Он поставляется с другими функциями, такими как вы можете выбрать поиск пароля Wi-Fi, восстановить потерянный пароль веб-сайта и приложения, просмотреть пароль учетной записи электронной почты, учетную запись Apple ID и информацию о кредитной карте, даже для их экспорта. Итак, это универсальный инструмент для сохранения ваших личных данных. Чтобы восстановить забытый пароль Apple ID, выполните следующие действия.
Шаг 1. Загрузите и установите PassFab iOS Password Manager.
Шаг 2: Откройте его и подключите устройство Apple к ПК / Mac.

Шаг 3: Если вы впервые подключаете свое устройство к ПК, нажмите «Доверие» на устройстве Apple. Если есть пароль, введите правильный и завершите соединение.
Шаг 4: Нажмите кнопку «Начать сканирование».

Шаг 5: Вам нужно дождаться завершения сканирования. А пока не отключайте устройство от компьютера. iOS Password Manager просканирует информацию о пароле на вашем iPhone / iPad.

Шаг 6: После сканирования отобразится вся информация о пароле. Пароль Wi-Fi, пароль веб-сайта и приложения, пароль учетной записи электронной почты, данные для входа в Apple ID и данные кредитной карты также перечислены среди информации о пароле.

Шаг 7: Нажмите «Экспорт», и вы сможете экспортировать свои пароли для 1Password, Chrome, Dashlane, LastPass, Keeper и т. Д.
Не пропустите: как импортировать файл CSV в 1Password / Dashlane / Lastpass / Keeper / Chrome

Вот видеоурок о том, как найти и просмотреть потерянный пароль Apple ID:
Заключительные слова
Итак, это лучшие методы, которые вы можете найти в Интернете. Вам не нужно обращаться к специалисту для сброса пароля, но вы должны быть осторожны и хранить свои пароли в безопасности, иначе это может стоить вам. Для этого лучше всего подойдет средство поиска паролей iOS и менеджер от PassFab. Вы можете легко восстановить пароль не только Apple ID, но и пароль Wi-Fi, пароль приложения и многое другое.


