
Содержание
- Часть 1. Как импортировать CSV-файл в 1Password
- Часть 2. Как импортировать CSV-файл в Chrome
- Часть 3. Как импортировать файл CSV в Dashlane
- Часть 4. Как импортировать файл CSV в LastPass
- Часть 5. Как импортировать CSV-файл в Keeper
- Дополнительные советы: как управлять паролем на iPhone или iPad
- Резюме
Менеджеры паролей хранят вашу регистрационную информацию для всех веб-сайтов, которые вы используете, и помогают вам автоматически входить на них. Они шифруют вашу базу паролей с помощью мастер-пароля - мастер-пароль - единственный, который вам нужно запомнить. После того, как вы импортировали CSV-файл в любой из менеджеров паролей, он поможет вам автоматически войти в свою учетную запись. После того, как вы войдете в диспетчер паролей и посетите любой из сайтов с аутентификацией входа, диспетчер паролей автоматически заполнит ваши учетные данные, и вам просто нужно нажать кнопку входа. Это сохраняет ваш пароль и помогает вам сохранять пароль, сидя с друзьями.
Сейчас есть разные программные менеджеры, которые помогают сохранять пароли, но возникает вопрос, как их использовать? Как импортировать в них свой CSV-файл? Мы использовали некоторые менеджеры паролей и поделимся информацией о том, как импортировать CSV в 1Password, LastPass, Dashlane, Keeper и Chrome с тобой.
- Часть 1. Как импортировать CSV-файл в 1Password
- Часть 2. Как импортировать CSV-файл в Chrome
- Часть 3. Как импортировать файл CSV в Dashlane
- Часть 4. Как импортировать файл CSV в LastPass
- Часть 5. Как импортировать CSV-файл в Keeper
Часть 1. Как импортировать CSV-файл в 1Password
1Password - один из менеджеров паролей, который помогает вам безопасно хранить ваши кредитные карты, квитанции и многое другое, а также получать к ним доступ с любого устройства. Он также защищает ваши данные с помощью надежного шифрования AES-256, которое всегда защищает вашу конфиденциальную информацию. Импорт csv в 1Password очень просто. Но сначала вам нужно создать csv-файл, совместимый с 1Password. Стандартная процедура создания CSV-файла, совместимого с 1Password:
Авторизоваться
название, веб-сайт, имя пользователя, пароль, примечания, настраиваемое поле 1, настраиваемое поле 2, настраиваемое поле…
Кредитная карта
название, номер карты, срок действия (ММ / ГГГГ), имя держателя карты, PIN-код, название банка, CVV, примечания
Создав CSV-файл, совместимый с 1Password, выполните процедуру его импорта в 1Password.
Шаг 1. Откройте 1Password и войдите в свою учетную запись.
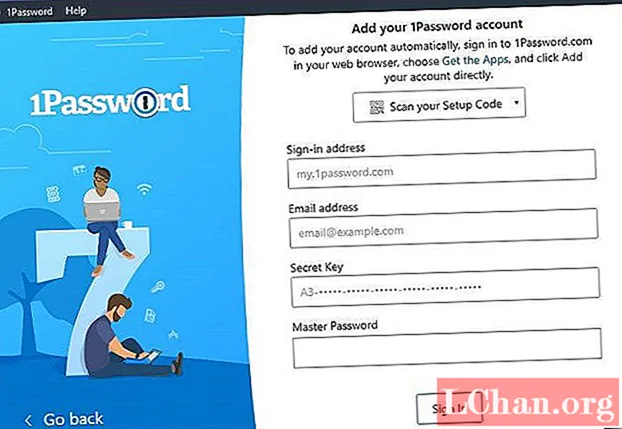
Шаг 2. Щелкните имя своей учетной записи в правом верхнем углу и выберите вариант «Импорт».

Шаг 3. Теперь он спросит о формате файла, выберите «Другой», последний вариант.

Шаг 4. Теперь перетащите ваш CSV-файл в нужное поле, и ваш импорт будет завершен.
Часть 2. Как импортировать CSV-файл в Chrome
Google Chrome, ваш браузер также может служить вам менеджером паролей. Вам просто нужно включить или выключить некоторые настройки, тогда вам не понадобится дополнительное программное обеспечение на вашем компьютере для управления паролями. Просто следуйте инструкциям ниже и сделайте свой Chrome менеджером паролей и импортировать csv в Chrome.
Шаг 1. Откройте Chrome и введите "chrome: // flags / # PasswordImport" в строке поиска.

Шаг 2. Вы увидите «Импорт пароля». Измените настройку «По умолчанию» на «Включено» и перезапустите браузер.

Шаг 3. Теперь введите "chrome: // settings / passwords" в строке поиска и нажмите Enter.

Шаг 4. Там вы увидите дополнительную опцию «Импорт». Выберите этот вариант и загрузите CSV-файл в Chrome.

После успешного импорта Chrome обновит все учетные данные для входа с CSV в браузер. Обратите внимание, что существующая запись Chrome будет обновлена этим новым файлом.
Часть 3. Как импортировать файл CSV в Dashlane
Dashlane - еще один широко используемый менеджер паролей. Dashlane помогает вам в повседневной жизни, управляя и защищая все, что имеет значение. Dashlane не только предоставляет возможность импорта из другого формата диспетчера паролей, но также позволяет пользователю импортировать CSV в Dashlane. Но ваш CSV-файл должен быть совместим с Dashlane. Для совместимости с csv Dashlane он должен содержать следующие заголовки:
- Веб-сайт * или URL
- название
- Авторизоваться*
- Логин2
- Пароль*
- Категория
- Заметка

Шаг 1. После того, как вы создали csv-файл, совместимый с Dashlane, вы готовы импортировать его в dashlane. Просто скачайте Dashlane и следуйте приведенной ниже процедуре.
Шаг 2. Откройте Dashlane и войдите в свою учетную запись.
Шаг 3. Теперь в верхнем левом углу нажмите «Файл» и перейдите к «Импортировать пароль»> «Пользовательский CSV». Вы также увидите много других вариантов.

Шаг 4. Теперь выберите свой файл, и он будет добавлен в вашу учетную запись Dashlane.
После успешного импорта файла вы получите автоматическое заполнение учетных данных для входа. Но если Dashlane не находит никаких данных в вашем CSV-файле, откройте его в Notepad ++, а затем перейдите в Правка → Преобразование EOL → Формат Windows и сохраните свой файл.
Часть 4. Как импортировать файл CSV в LastPass
Как и другие менеджеры паролей, LastPass также помогает вам запоминать пароли. Как только вы сохраните свой пароль в LastPass, он будет мгновенно доступен для всех ваших устройств. LastPass - один из лучших и широко используемых в мире менеджеров паролей. Как и другие менеджеры паролей, LastPass также позволяет импортировать csv в Lastpass. Его удобный интерфейс позволяет импортировать CSV в кратчайшие сроки. Вот несколько шагов, которые следует помнить при импорте файла.
Шаг 1. Откройте Lastpass и войдите в свою учетную запись Lastpass.

Шаг 2. После входа в систему снова нажмите на логотип Lastpass и нажмите «Дополнительные параметры».

Шаг 3. Теперь найдите «Advance» и щелкните по нему.

Шаг 4. Теперь вы увидите опцию «Импорт», выберите ее.

Шаг 5. Теперь выберите вариант «Другое» и загрузите файл.

После импорта вы получите уведомление.
Часть 5. Как импортировать CSV-файл в Keeper
И последнее, но не менее важное: название описывает, что Хранитель играет роль привратника и защищает вашу важную информацию от попадания в чужие руки. Его удобный интерфейс позволяет импортировать различные совместимые файлы. Кроме того, он также позволяет импортировать CSV хранителю. Вам просто нужно выполнить несколько шагов, чтобы защитить свой CSV-файл.
Шаг 1. Откройте Keeper и создайте учетную запись, если она не существует, в противном случае войдите в существующую учетную запись.
Шаг 2. После входа в систему посмотрите в правом верхнем углу, вы увидите вкладку «Дополнительные параметры». Выберите этот вариант. Теперь вы увидите опцию «Импорт», не стесняйтесь выбирать эту опцию.

Шаг 3. Теперь вам также предоставляется возможность импорта напрямую из веб-браузера. Теперь выберите «Текстовый файл (.csv)» и поместите ваш CSV-файл в нужное поле. Это позволит импортировать ваш CSV-файл в кратчайшие сроки, в зависимости от данных CSV.
Дополнительные советы: как управлять паролем на iPhone или iPad
И последнее, но не менее важное: если вы хотите найти и экспортировать пароль Wi-Fi, восстановить пароль веб-сайта и приложения, найти пароль учетной записи электронной почты, восстановить код доступа к экрану, просмотреть информацию о пароле кредитной карты и идентификатора Apple ID, PassFab iOS Password Manager - ваш лучший выбор. вариант.
Резюме
Пароли - единственный ключ, который удерживает хакеров от вашей конфиденциальной информации. Вот почему его нужно держать в секрете. Потеря памяти позволяет забыть пароли. Теперь менеджеры assword упростили жизнь, поскольку они хранят вашу информацию для входа и позволяют вам войти в систему одним касанием. После импорта CSV настоятельно рекомендуется удалить файлы CSV, экспортированные из различных менеджеров паролей, поскольку они содержат незащищенные данные. Не отправляйте его никому, не загружайте в Интернет и даже не оставляйте в локальном хранилище.






