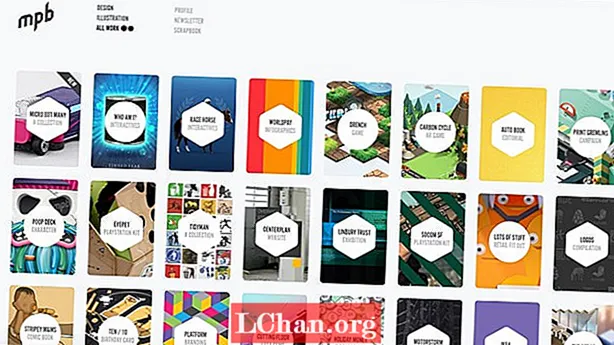Содержание
- Часть 1: Как изменить имя компьютера в Windows 10
- Часть 2: кое-что, что вы должны знать после изменения имени компьютера
- Дополнительные советы: как создать новую учетную запись Windows, если вы забыли пароль администратора
- Резюме

Пользователь на форуме Microsoft спросил, как он может изменить имя компьютера в Windows 10, и я посоветую вам переименовать компьютер в Windows 10. Мало кто считает, что такие изменения проще, а Windows 10 в целом проста. и имеет интерактивный пользовательский интерфейс, но все же пользователи в какой-то момент застревают. В этой статье рассматриваются два метода изменения имени компьютера, и при правильной процедуре оно будет изменено в кратчайшие сроки.
- Часть 1: Как изменить имя компьютера в Windows 10
- Часть 2: кое-что, что вы должны знать после изменения имени компьютера
- Дополнительные советы: как создать новую учетную запись Windows, если вы забыли пароль администратора
Часть 1: Как изменить имя компьютера в Windows 10
В большинстве случаев имя компьютера задается сотрудниками вашей компании или местом, где вы покупаете ноутбук. Сотрудник может ввести имя, которое вам может не понравиться, и позже вы захотите его изменить. По какой бы то ни было причине вы хотите включить имя компьютера в Windows 10, вы можете сделать это в настройках, и вот как вы можете это сделать.
Сначала откройте «Настройки»> «Система»> «О программе», а затем нажмите кнопку «Переименовать компьютер» в правом столбце под «ПК».

Откроется всплывающее окно с просьбой ввести новое имя компьютера с Windows 10. Убедитесь, что в имени нет пробелов. Например, вместо использования «Пользовательский ПК PassFab» используйте «PassFab-Пользователь-ПК».
Теперь, когда вы выбрали и ввели новое имя, вам необходимо перезагрузить компьютер, чтобы внести изменения.
Часть 2: кое-что, что вы должны знать после изменения имени компьютера
Новые настройки прошли широкое тестирование, и после обширных исследований в них реализованы вещи, которые хорошо работают. Однако, если вы все же хотите изменить имя Windows 10 старым способом, я объяснил это шаг за шагом ниже.Также стоит отметить, что эта процедура также работает в более ранних версиях Windows, включая XP, Vista, Windows 7, Windows 8.
Шаг 1. Используйте мышь. Щелкните правой кнопкой мыши по кнопке «Пуск», и появится меню быстрого доступа; нажмите «Панель управления».
Шаг 2: Откройте «Система» в Панели управления, затем нажмите «Изменить настройки» в разделе «Имя компьютера, домен и панель настроек рабочей группы».

Шаг 3: Появится всплывающее окно «Свойства системы», нажмите «Изменить» перед переименованием этого компьютерного текста.

Шаг 4: Введите новое имя компьютера в текстовое поле и нажмите «ОК».

Шаг 5: Теперь вам нужно перезагрузить компьютер, чтобы принять изменения имени, все готово.

Это тоже несложный способ, работающий мозг может легко выполнить всего несколькими щелчками мыши. Надеюсь, эти действия помогли вам решить проблему и вы успешно изменили имя своего компьютера.
Дополнительные советы: как создать новую учетную запись Windows, если вы забыли пароль администратора
Если вы забыли пароль Windows 10, кроме сброса пароля Windows 10, вы также можете создать новую учетную запись Windows для входа. Это не повлияет на ваши данные. Кроме того, это еще один способ создать новое имя Windows. Но для этого вам нужно использовать сторонний инструмент. Здесь мы предлагаем вам использовать PassFab 4WinKey. Потому что он дешевый и мощный. Поддержка Windows 10/8/7, Vista и др. Давайте продолжим читать, чтобы проверить это.
Шаг 1. Загрузите и установите его на доступный ПК или Mac. После запуска выберите один из способов записи диска для сброса пароля.

Шаг 2: Подождите некоторое время, и будет создана дискета для сброса пароля.

Шаг 3: Затем вставьте записанный диск сброса пароля в заблокированный компьютер. Перезагрузите компьютер и постоянно нажимайте F12, чтобы войти в меню загрузки.

Шаг 4: Теперь, используя клавишу со стрелкой, выберите вставленный диск и нажмите Enter. Затем сохраните и выйдите, вы увидите интерфейс 4WinKey и выберите систему Windows.

Шаг 5: На следующем экране вы увидите 4 функции, выберите «Создать новую учетную запись», чтобы ввести имя пользователя и пароль.


В конце концов, перезагрузите компьютер и одновременно удалите загрузочный диск. Затем вы можете войти в свой компьютер с новым паролем.
Резюме
В статье кратко рассказывается, как пользователь может легко изменить имя компьютера с Windows 10. В первой части новый метод объясняет более простой способ переименования с помощью всего нескольких нажатий или щелчков мышью. В следующей части объясняется старый способ изменения имени компьютера, который до сих пор работает не только в Windows 10, но и в старых версиях Windows. В случае, если пользователь полностью забывает пароль Windows, использование PassFab 4WinKey объясняет, насколько легко пользователь может использовать это программное обеспечение для восстановления пароля.